
This tutorial teaches you to install IPTV on FireStick (Fire TV Stick Lite, Fire TV Cube, and FireStick 4K). In this tutorial we will be using IPTV Smarters Pro (an IPTV app) as an example since it has a free plan, you can install any app of your choice, this works also for Google TV and Android TV.

Step 1: Install Downloader (Skip if you already have it)
1. From the home screen of your device, hover over the Find button and then click the Search box.
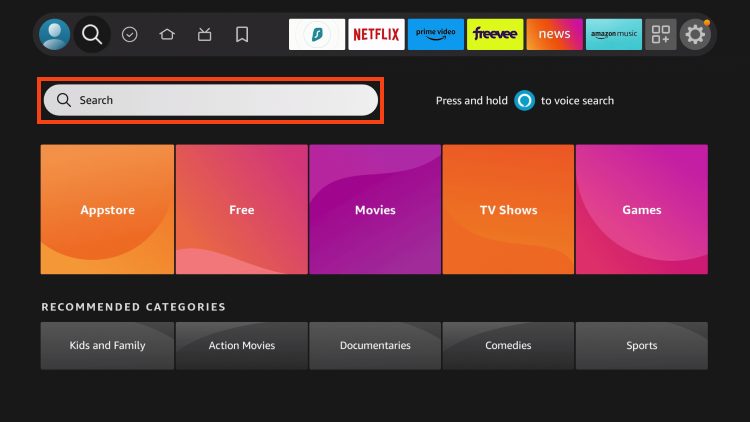
2. Search for and select Downloader.
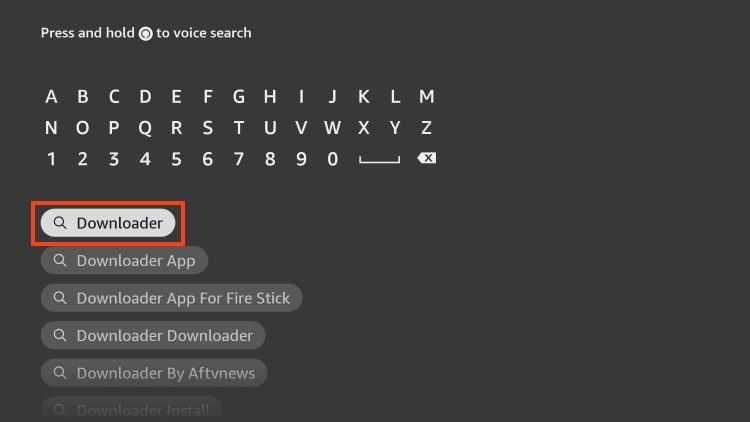
3. Choose the Downloader app .
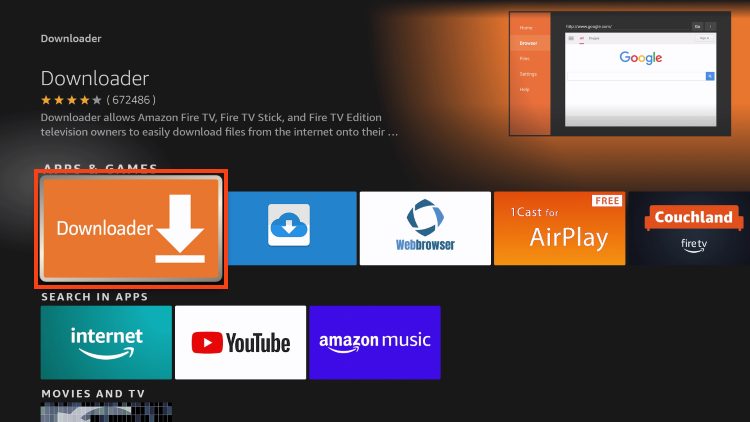
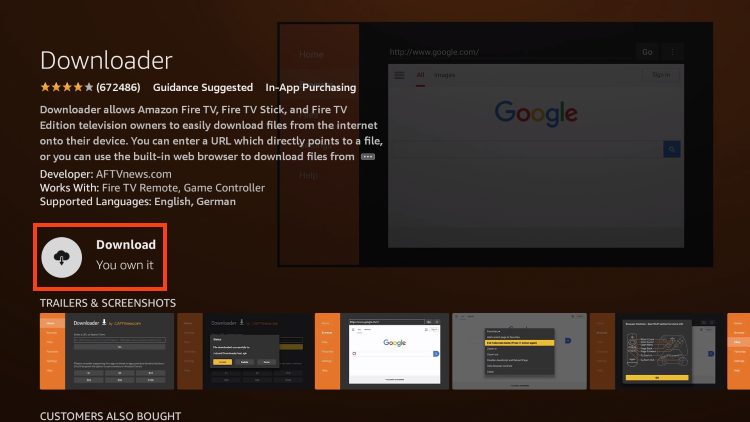
5. Wait for the app to install.
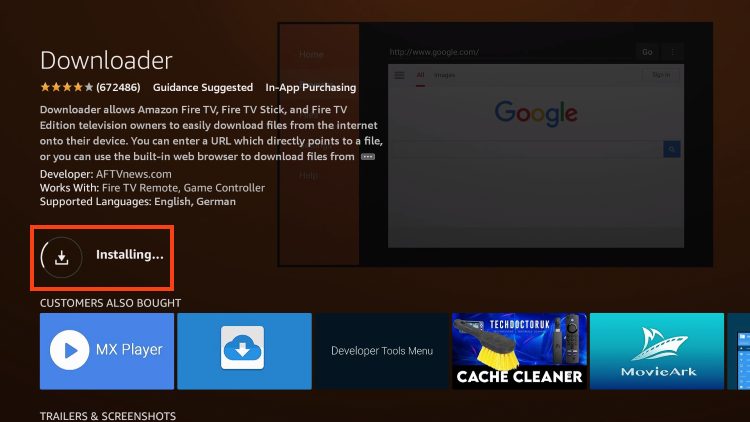
6. You will then encounter Downloader Ready to launch! message.
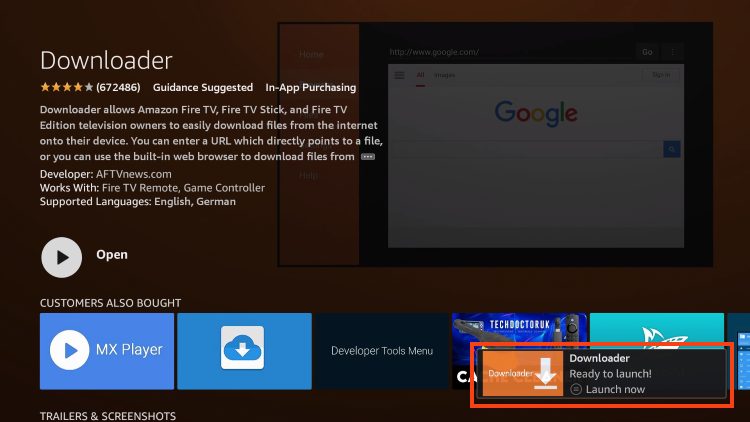
7. Return to the home screen to hover over Settings and click My Fire TV.
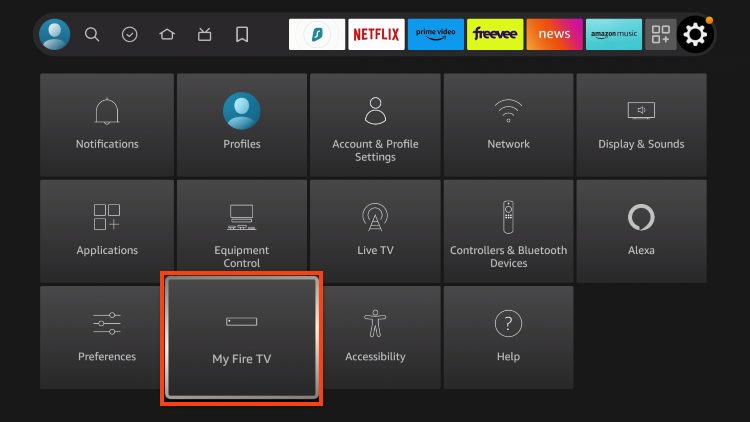
8. Choose Developer Options.
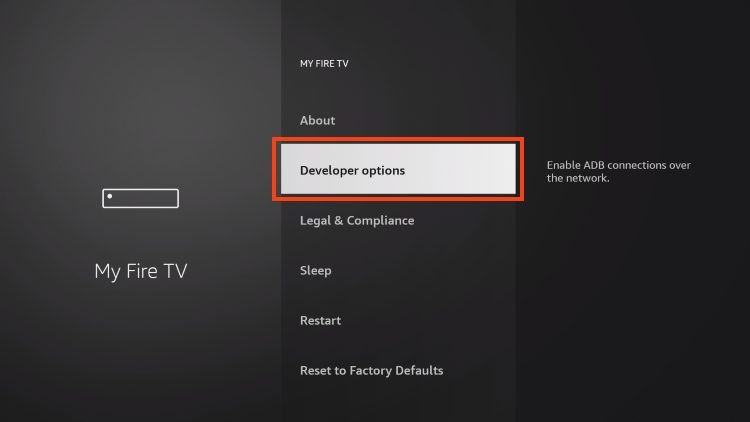
IMPORTANT: if you don’t see Developer options on your screen, skip to the note below for Developer options.
9. Click Install unknown apps.
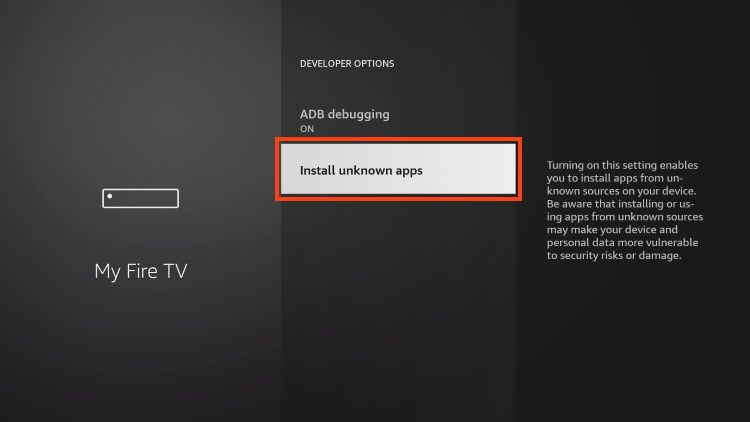
10. Find the Downloader app and click it.
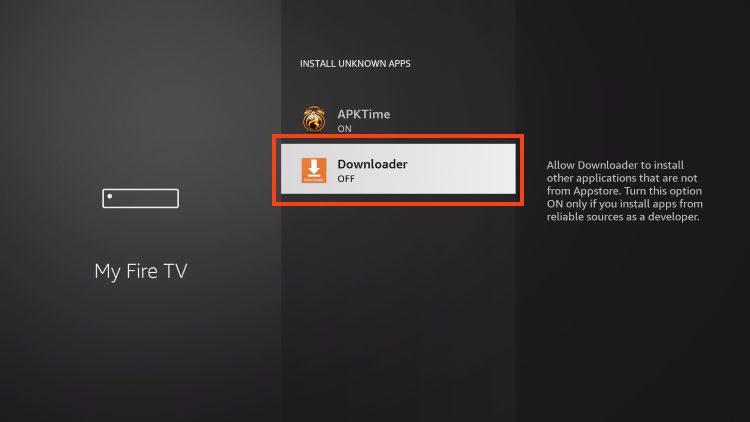
11. This will turn Unknown Sources to On for the Downloader app and enable side-loading on your device.
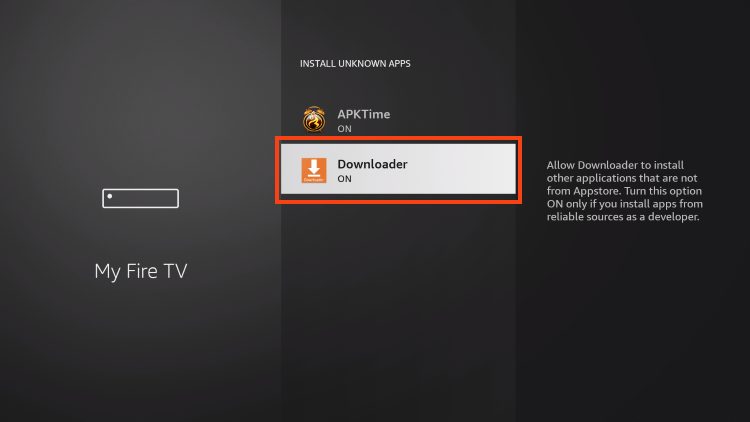
Important Note: Follow if you don’t have Developer options:
If you are unable to locate developer options within settings, follow the instructions below to enable this to use the Downloader App:
1. Hover over the Settings icon and choose My Fire TV.
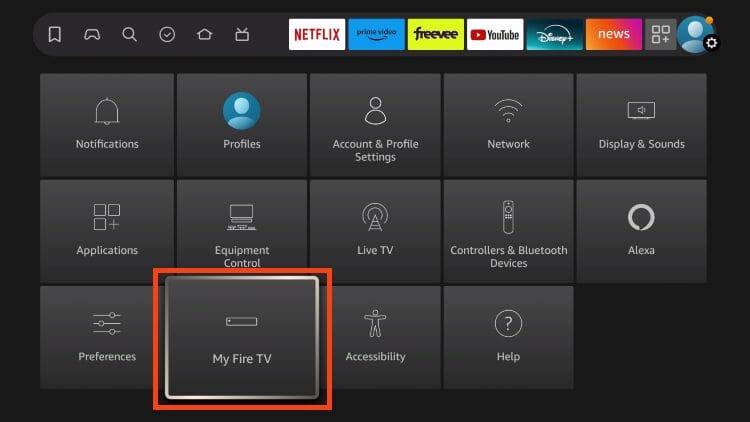
2. Click About. (You will see Developer Options is not available)

3. Click Fire TV Stick 7 times.
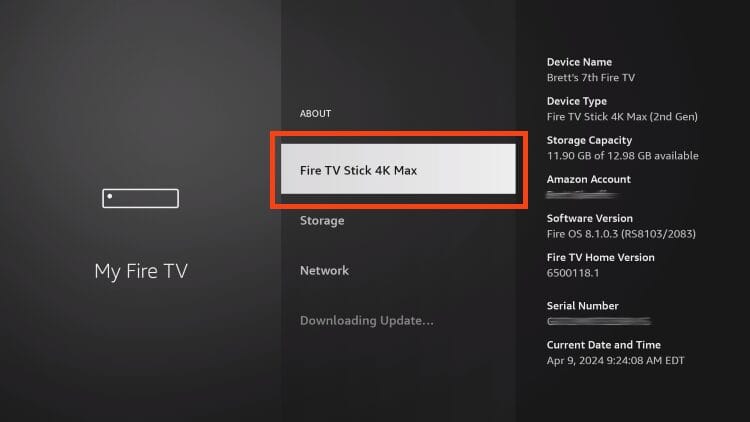
4. You will then see the message “No need, you are already a developer”.
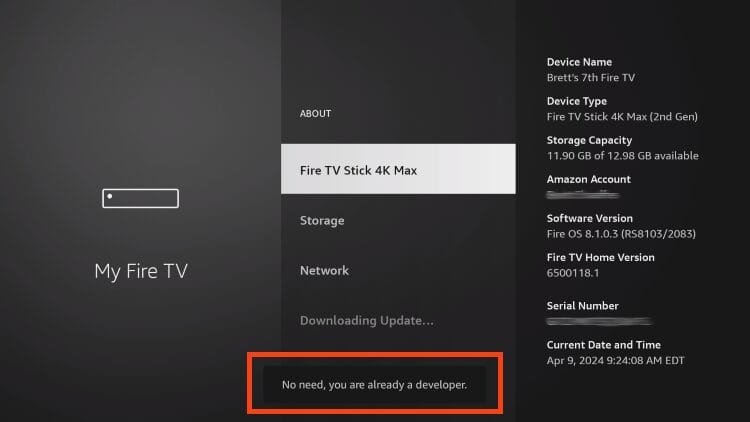
5. Click back to return to Settings and select Developer Options.
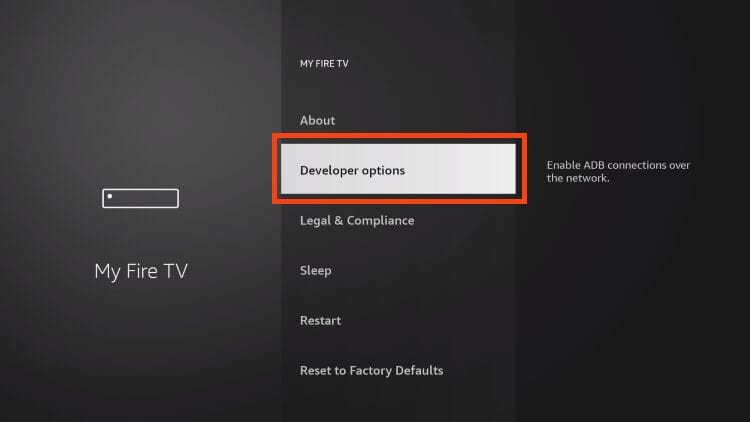
6. Select Install Unknown apps.

7. Turn on Unknown sources for Downloader.

Now that I’ve properly prepared our device we can continue to the app installation.
Step 2: Sideload an IPTV app (IPTV Smarters Pro for this example)
1. Launch Downloader.
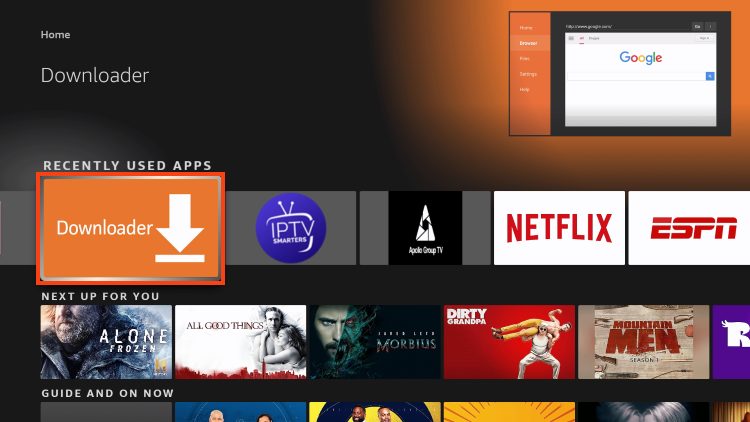
2. Hover over the URL bar and click the select button on your remote to open the keyboard.
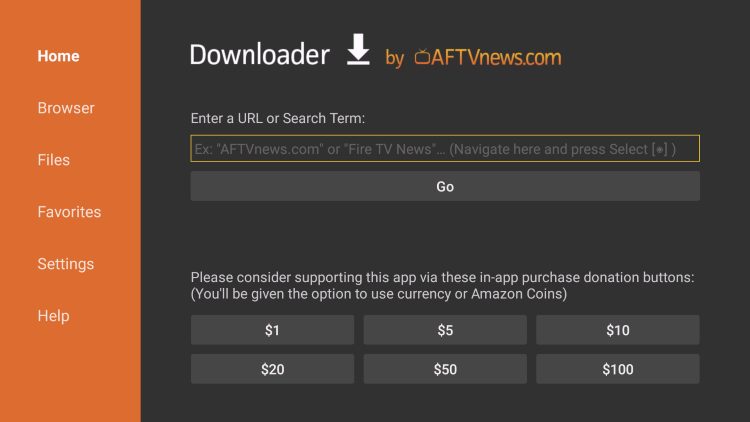
3. Type the Downloader code for our Toolbox which is 405737 and click Go.
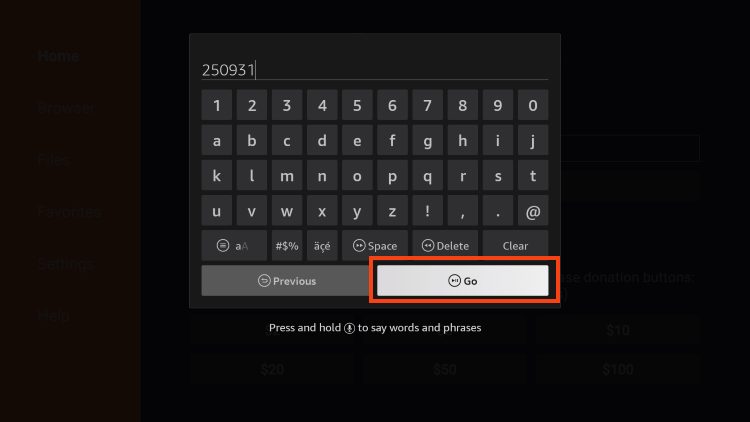
4. You will then see a redirect page.
5. This brings you to our Toolbox home screen.
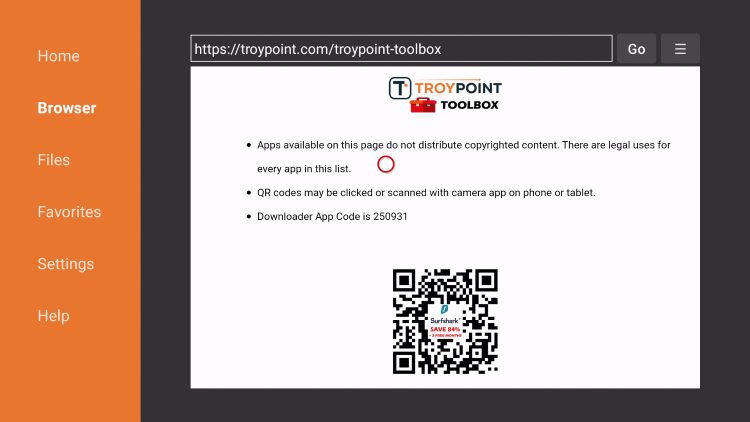
6. Scroll down to find IPTV Smarters Pro and click Download.
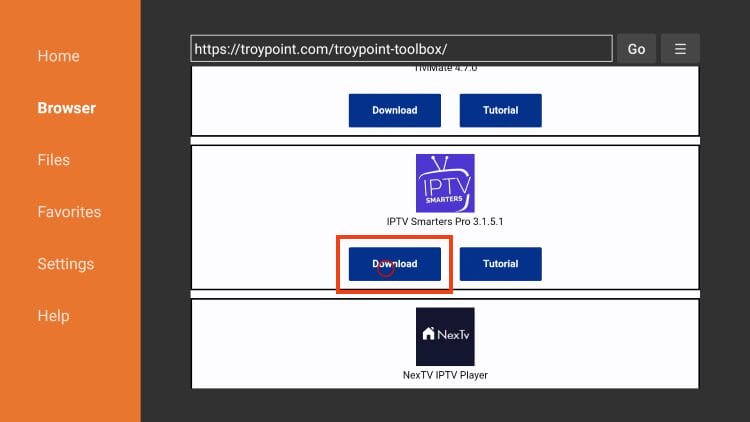
7. Wait for the application to install.
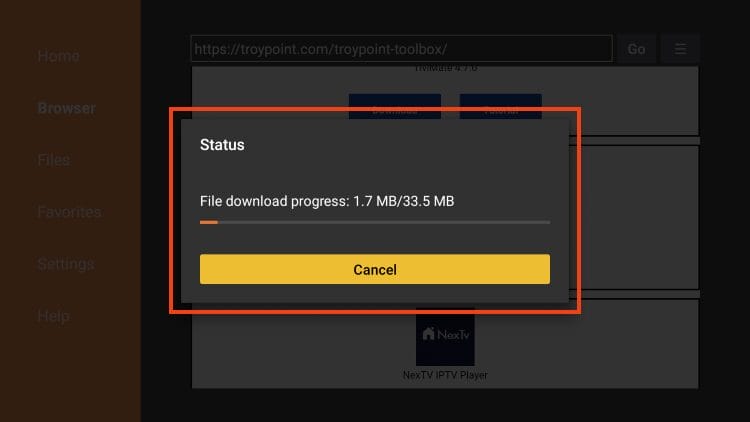
8. Click Install.
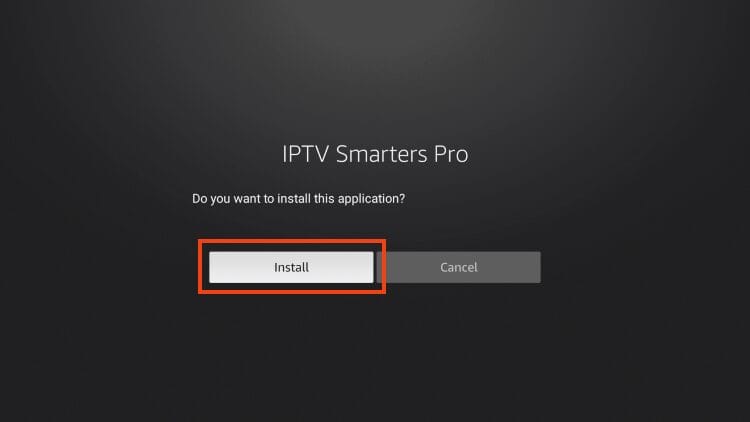
9. You will then encounter Ready to launch! message.
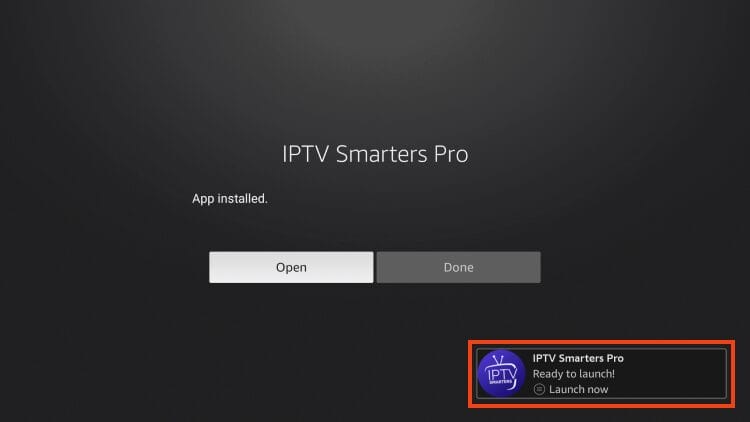
10. Click Done.
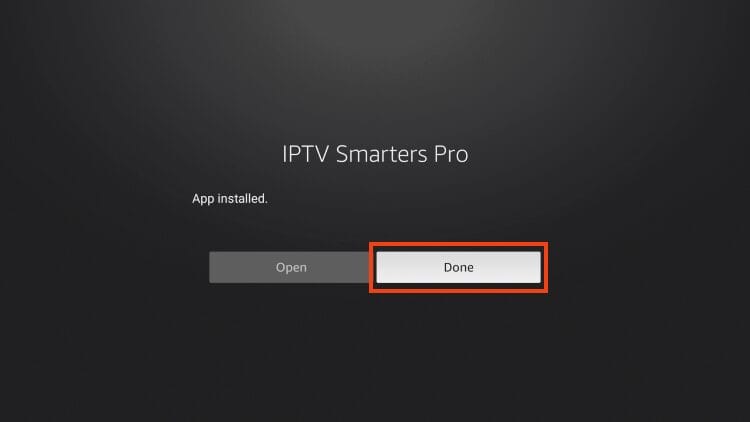
11. You are then prompted to delete the installation file. This will free up space on your device. Click Delete.
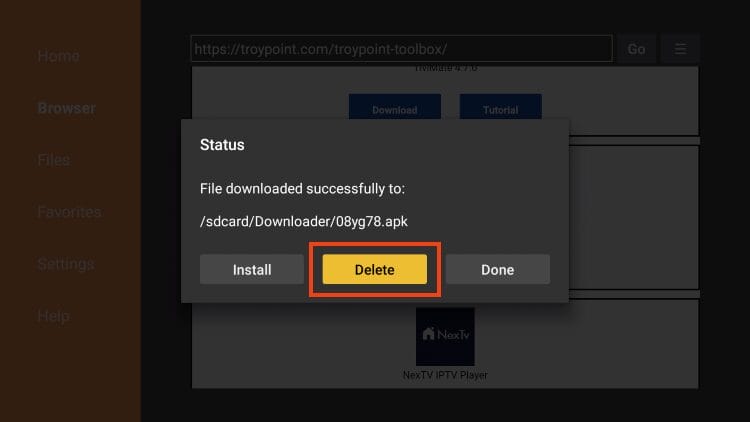
12. Click Delete again.
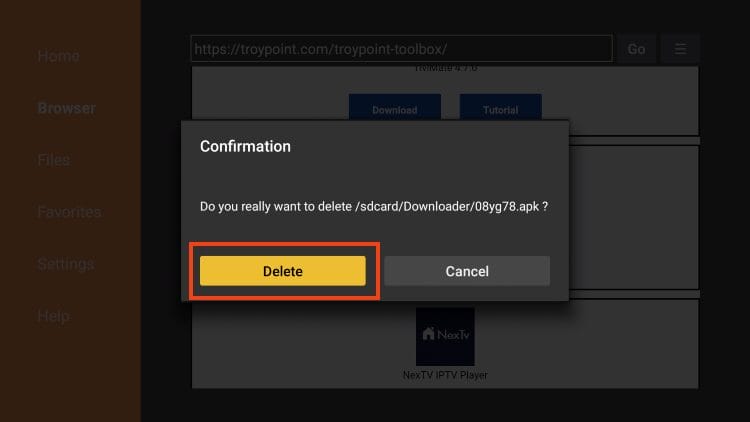
Installation is now complete.
Step 3: Login Using the installed app
First, you are prompted to select your layout.
- If using a streaming device such as Firestick or Android TV/Google TV, select TV and click SAVE.
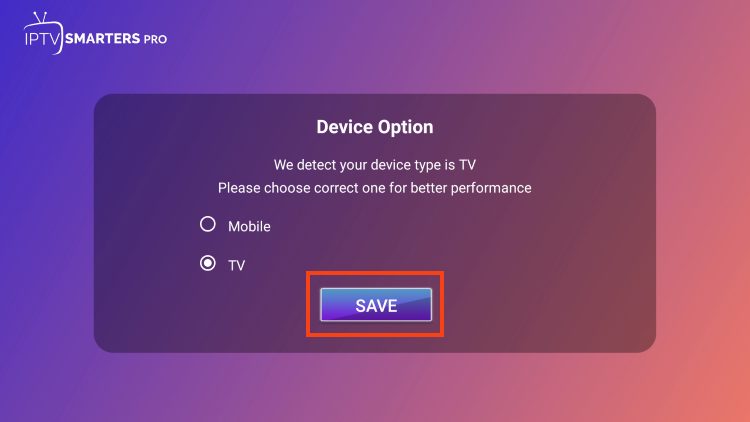
- Choose Login with Xtream Codes API
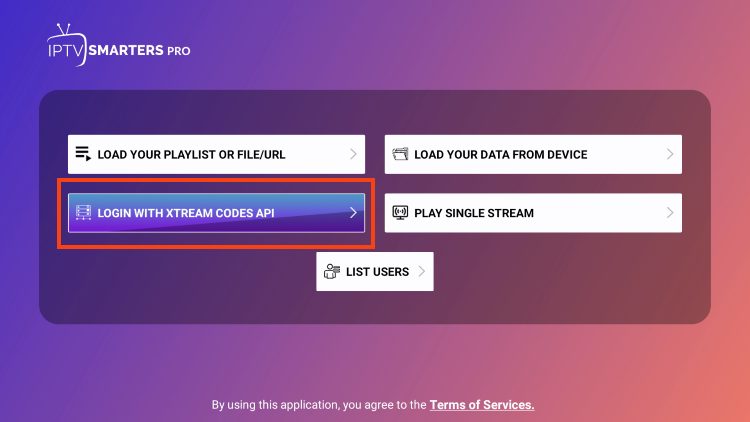
- Login Using the Xtream codes sent to your email
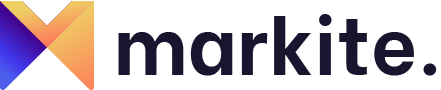
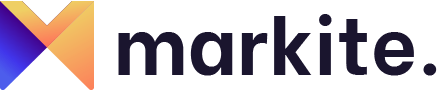
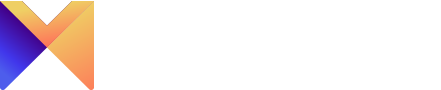
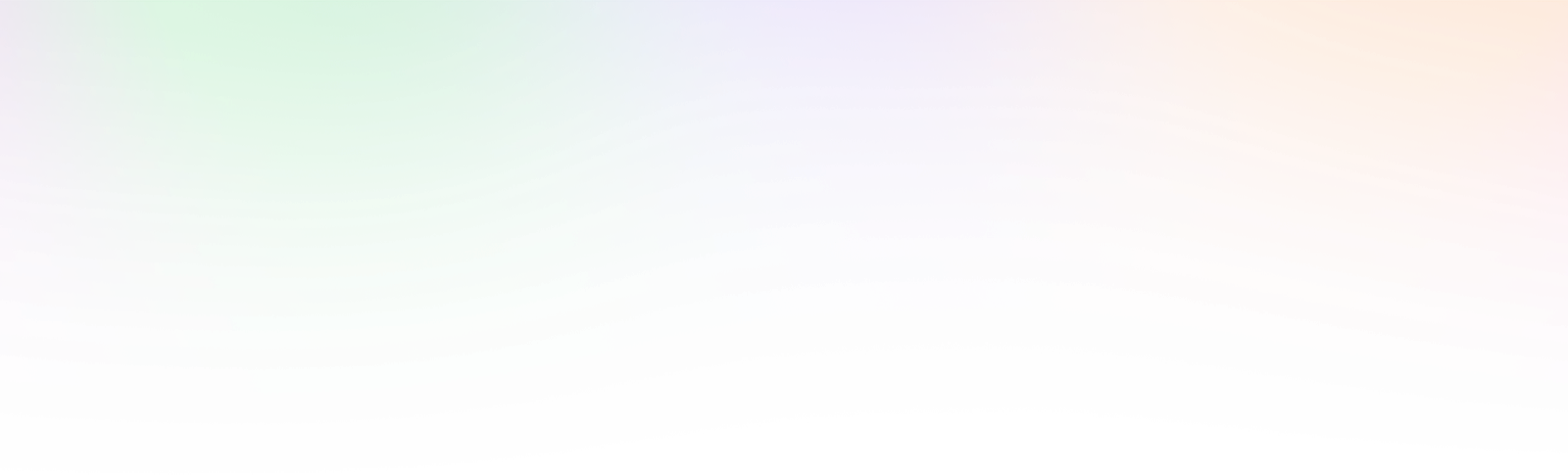
Leave a Reply